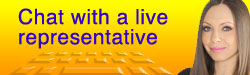Setup a Payment Form
You can utilize BannerForms to create a form and link it to BannerCharge to collect payments.
You will first create any form fields you need. Next, create a form and link those fields to it. Then, assign certain form fields dollar values for items you wish for the visitor to select for payment. The total charge amount can then be calculated.
Fields that can have payment amounts applied:
- Checkbox (if checked the specified amount is applied)
- Text field (can be defined as a QTY value and amount is set in administration times the qty entered, or it can be a free form amount field where customer decides how much to charge)
- Select field (allows visitor to pick from a list of options; each option can have a different value applied)
- Radio field (allows visitor to pick from a list of options and each option can have a different value applied)
- Multi-select field (allows visitor to pick from a list of options and each option chosen can have a different value applied)
- Static field (any amount defined will always be applied)
Steps:
Create fields as needed.
Create form and for "BannerCharge Payment Setup" field, choose a payment setup. Choose preferred capture type as well.
Attach and arrange form fields to form.
Click "View (More Options)" to see form and from options menu choose "Assign Payment Fields" and configure the fields that indicate an amount to be applied and save changes.
Place form on a page so end users can see form. This is done using the Insert Dynamic Content option and choosing the “BannerForm” from the BannerForms options.
Test the form to make sure it calculates the amounts from the selections correctly and that it prompts for payment.