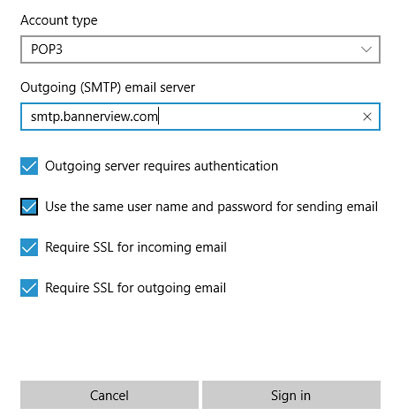Windows 10 Mail Tutorial
Step 1
Access your Windows Email Program.
If you do not have an account attached yet, click Add account.
If you already have accounts, click on Accounts, then click on Add Account.
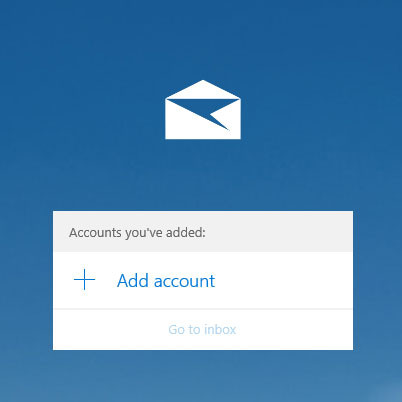
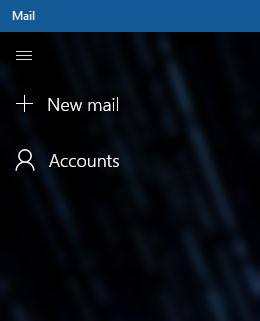
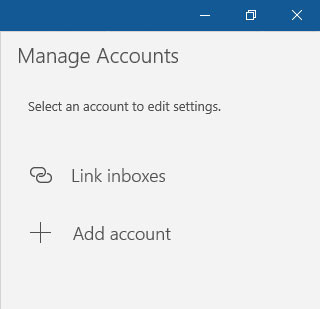
Step 2
Click on Advanced setup.
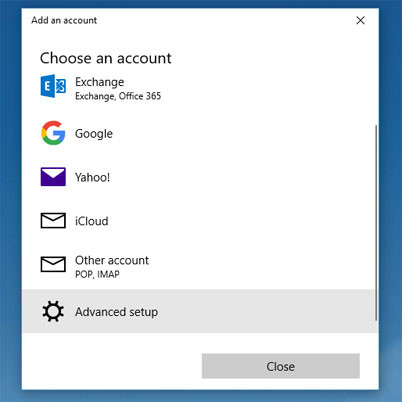
Step 3
Click on Internet email.
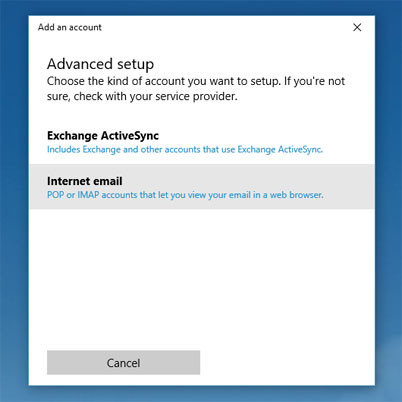
Step 4
Complete the following fields:
Email Address: Enter in your full email address you are setting up.
User name: Enter in your full email address again.
Password: Enter the password used for your email account.
Account name: Name your account.
Send your messages using this name: Enter your name.
Incoming email server: Enter in planname.bannerview.com
(Replace 'planname' with your hosting plan name, which is usually the same as your BannerView.com hosting account username. If you're not sure, your plan name can be found in the Welcome email you received when you signed up for services, or by logging into your BannerView.com hosting account and scrolling to the bottom of the Account Dashboard. Confused? Watch this Video).
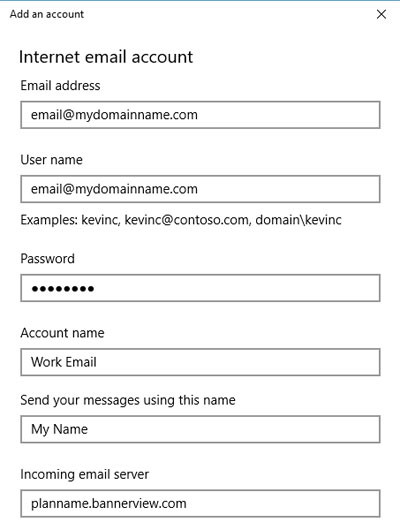
Step 5
Account Type: Choose POP3 (to save space on your web server) or IMAP4 (if you would like your account to be synced on all devices)
Outgoing (SMTP) email server: enter in smtp.bannerview.com
Outgoing server requires authentication: Check
Use the same user name and password for sending email: Check
Require SSL for incoming email: Check
Require SSL for outgoing email: Check
Click Sign in