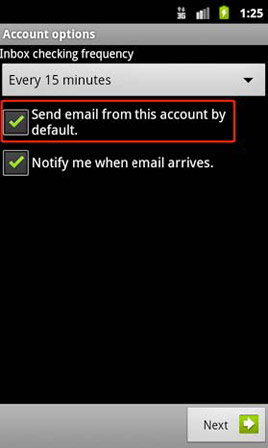Email: Android Tutorial
* We used a Samsung Fascinate Galaxy S to create this tutorial.
Step 1
From the home screen, open the "Applications Tray", and then touch "Email".
Step 2
Click on the two line button on the top of your phone (More Options).
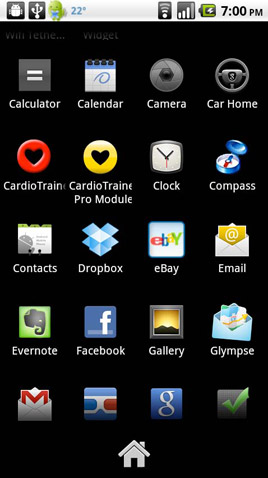
Step 3
Click on Accounts
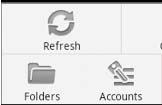
Step 4
Click on the two line button at the top of your phone again
Step 5
Click on Add Account
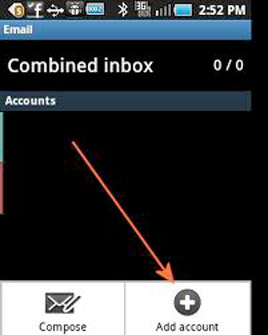
Step 6
Choose Others
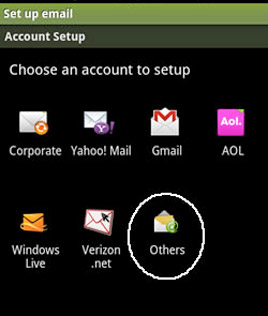
Step 7
Complete the fields as listed below:
Email address: Enter in your full email address
Password: Enter in your password which was created for this mail account
Step 8
Click Next
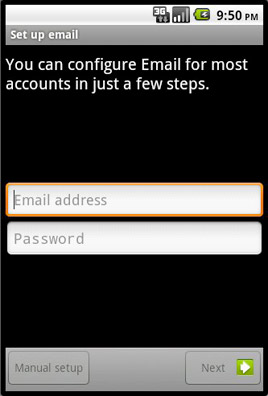
Step 9
Account Type: Choose IMAP
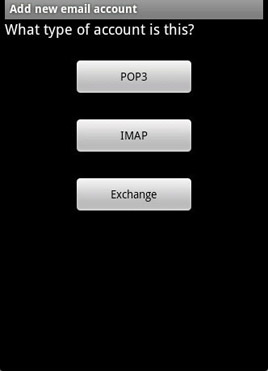
Step 10: Incoming Mail Server
Enter your Incoming Server Settings as specified below:
Username: Enter in your full email address
Password: Enter in your password which was created for this email account
POP3 Server: Enter in planname.bannerview.com
(Replace 'planname' with your hosting plan name, which is usually the same as your BannerView.com hosting account username. If you're not sure, your plan name can be found in the Welcome email you received when you signed up for services, or by logging into your BannerView.com hosting account and scrolling to the bottom of the Account Dashboard. Confused? Watch this Video).
Port: 993
Security Type: SSL (Accept all certificates) Delete email from server (optional): If you want your emails to be deleted from our server, choose an option here.
Step 11
Click Next
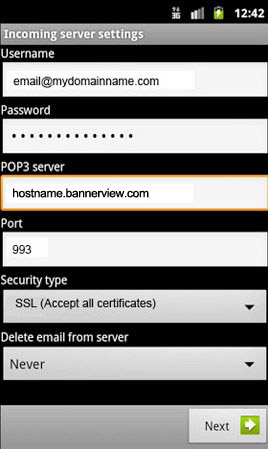
Step 12: Outgoing Mail Server
Enter the Outgoing Server Settings as specified below:
SMTP Sever: Enter in smtp.bannerview.com
Port: 26
Security Type: TLS (Accept all certificates)
Check the box: Require Sign In
Username: Enter in your full email address
Password: Enter in your password created for this email address
Step 13
Click Next
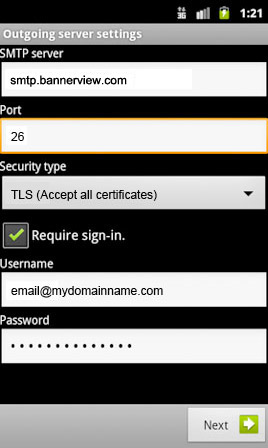
Step 14: Optional Account Options
Inbox Check Frequency: Choose how often you want your phone to check for new email messages
Check the Box: Send email from this account by default: If you want this to be the default account to send messages from, check this box.
Check the Box: Notify me when email arrives: If you want to be notified when you get a new email for this account, check this box.
Step 15
Click Next