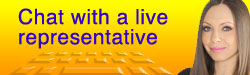BannerBeat: Create & Modify Layouts
Blog layouts determine how the content of an entry is displayed on the website. BannerBeat comes pre-installed with four layouts which may be suitable for your needs, but you will need to add a new layout if you wish to have the content displayed differently.
To Add a New Layout:
While in the BannerBeat grip, click BannerBeat > Layouts in the top navigation, or click the Layouts icon on the BannerBeat dashboard's All Options tab. Then click on Add Layout. See Layout Settings below.
To Modify an Existing Layout:
While in the BannerBeat grip, click BannerBeat > Layouts in the top navigation, or click the Layouts icon on the BannerBeat dashboard's All Options tab. Then locate the appropriate layout from the list and click on the layout name or View. Next, click on Modify Layout Options to modify the settings. See Layout Settings below.
Layout Settings
- Layout Name: Give the layout a descriptive name to distinguish what types of entries will use the layout.
- Admin Note for Location of Entry Title in Layout: Enter notes about the Title field of an entry.
- Skip Entry Text Field While Managing Entries: If Yes is chosen, the layout will not have the Text field.
- Admin Note for Location of Entry Text in Layout: Enter notes about the Text field of an entry.
- Skip Summary Field While Managing Entries: If Yes is chosen, the layout will not have the Summary field.
- Admin Note for how summary is used layout: Enter notes about the Summary field of an entry.
- Skip Author Fields While Managing Entries: If Yes is chosen, the layout will not have the Custom Author or the Custom Author Link fields.
- Skip Custom Picture Fields While Managing Entries: If Yes is chosen, the layout will not have the Custom Picture field.
- Skip Tags Fields While Managing Entries: If Yes is chosen, the layout will not have the Tags field.
- Fields available on listing pages: Choose the custom fields that you would like to include on the Listing layout.
- Has Display Page: Choose Yes if the entry is to open in a new page containing more content. Also, you can choose custom fields if you would like to include them on the Display Page layout.
Advanced Options
-
Modify Listing HTML:
This contains the raw HTML used to display the entry details on the Listing page. The HTML contains markers which fill in the relevant entry data.
-
Available Layout Markers:
- [publishDate]
- [url]
- [entryTitle]
- [entrySummary]
- [tagList]
- [tagListLinks]
- [author]
- [mediaHtml]
- [internal-url]
- [slashsafe-entryTitle]
- [slashsafe-entrySummary]
- [encoded-url]
- [encoded-entryTitle]
- [commentCount]
- [catList]
- [catListLinks]
- [catList]
- [catListLinks]
-
Available Layout Markers:
-
Modify Display Page HTML:
This contains the raw HTML used to display entry details on the Display page. The HTML contains markers which fill in the relevant entry data.
-
Available Layout Markers:
- [entryTitle]
- [publishDate]
- [author]
- [entrySummary]
- [tagList]
- [tagListLinks]
- [mediaHtml]
- [entryText]
- [internal-url]
- [slashsafe-entryTitle]
- [slashsafe-entrySummary]
- [encoded-url]
- [encoded-entryTitle]
- [commentCount]
- [url]
- [print-url]
- [catList]
- [catListLinks]
- [catList]
- [catListLinks]
-
Available Layout Markers:
-
Modify Printable Page HTML:
This contains the raw HTML used to display entry details when someone chooses to print the page. The HTML contains markers which fill in the relevant entry data.
-
Available Layout Markers:
- [entryTitle]
- [publishDate]
- [author]
- [entrySummary]
- [tagList]
- [tagListLinks]
- [mediaHtml]
- [entryText]
- [internal-url]
- [slashsafe-entryTitle]
- [slashsafe-entrySummary]
- [encoded-url]
- [encoded-entryTitle]
- [commentCount]
- [url]
- [print-url]
- [catList]
- [catListLinks]
- [catList]
- [catListLinks]
-
Available Layout Markers:
Configure Fields
You can also add your own fields to a layout.
To Add a New Field:
While in the BannerBeat grip, click BannerBeat > Configure Fields in the top navigation, or click the Configure Fields icon on the BannerBeat dashboard's All Options tab. Then click on Add New Form Field. See Field Settings below.
To Modify an Existing Field:
While in the BannerBeat grip, click BannerBeat > Configure Fields in the top navigation, or click the Configure Fields icon on the BannerBeat dashboard's All Options tab. Then locate the appropriate field from the list and click on Modify. See Field Settings below.
Field Settings
- Field Label: Give the field a descriptive name to describe what is being entered.
- Field Type: Select the type of field you would like it to be.
- Script ID: Enter a unique ID for the form field, with no spaces. This will be the marker name on the layout.
- Label Notes: Enter notes that will be displayed under the label of the form field.
- Value Notes: Enter notes that will be displayed under the field of the form field.
- Require on ALL Forms: Choose Yes to require the form field to be filled out on all layouts.
- Encrypt the Field?: Choose Yes to encrypt the field.
- Unique Field?: Choose Yes if it is a unique field.
- Verify the values entered against an EXISTING field's value: Choose a field to verify values against.
- Create a NEW field that will verify the values entered against this field?: Choose Yes if a verify field is to be added to verify the value entered when the form is submitted.
- Searchable in Administration: Choose Yes if this field is searchable.
- Admin Notes: Enter notes into this field that are for admin use only.
- Configuration: Use the options provided to customize the field as desired. Options vary depending on the type of field.