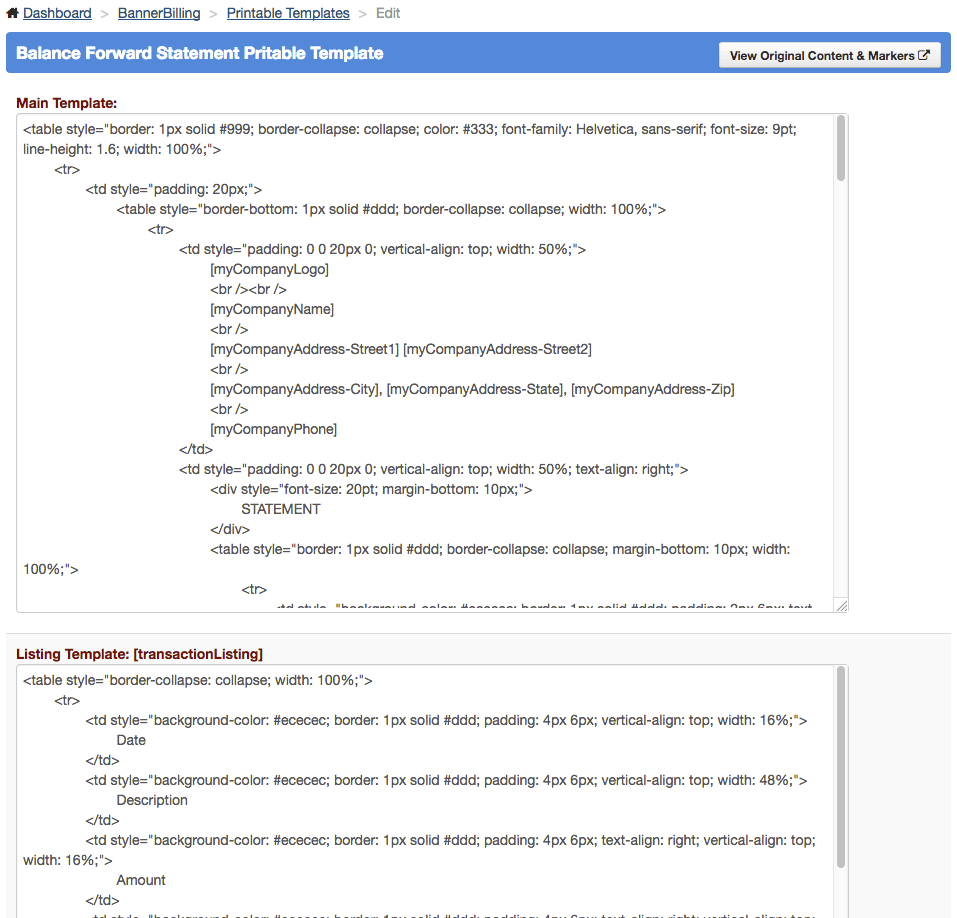BannerBilling: Create & Modify Communication and Templates
In addition to the default messages and formatting, and manual changes you can make to communication items, most items have customizable templates that you can reuse.
Message templates are saved messages that you can use when manually sending a message to a contact. To create a new message template, click the 'Message Templates' icon on the BannerBilling dashboard, and click 'Add New'
The 'Add New Message Template' screen has only two fields, one for subject and one for the message. Ideally the subject should be unique enough to distinctly identify the message on its own, but general enough to allow you to reuse the message.
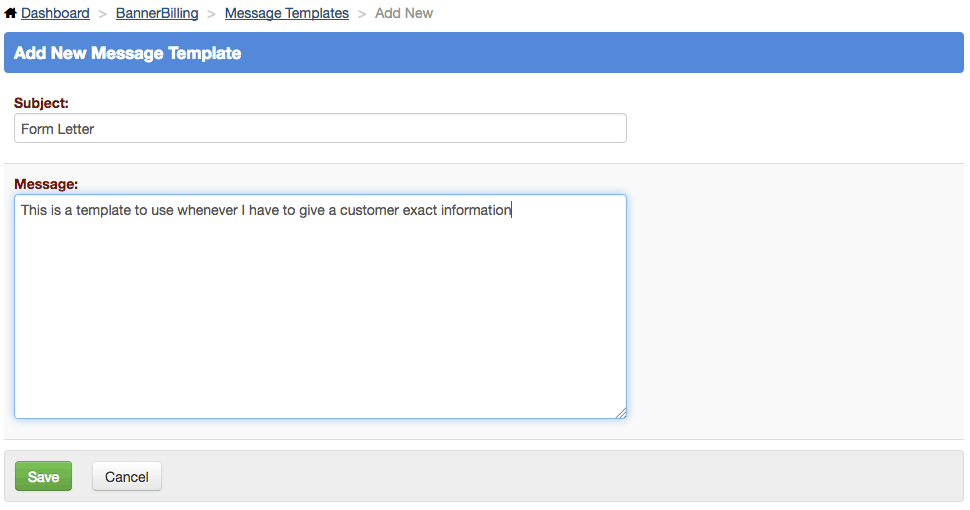
You can create a new message to a contact by clicking 'Send Message' on the manage contacts screen, or from the customer overview by clicking the down arrow next to 'Modify' and selecting 'Send Message'.
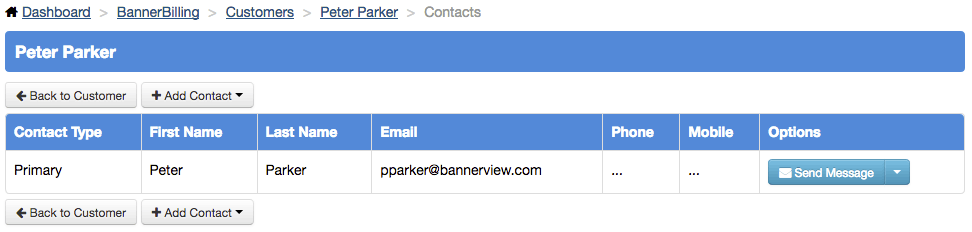
Once the send message window is up, select recipients, and then choose the correct subject line in the 'Message' section.
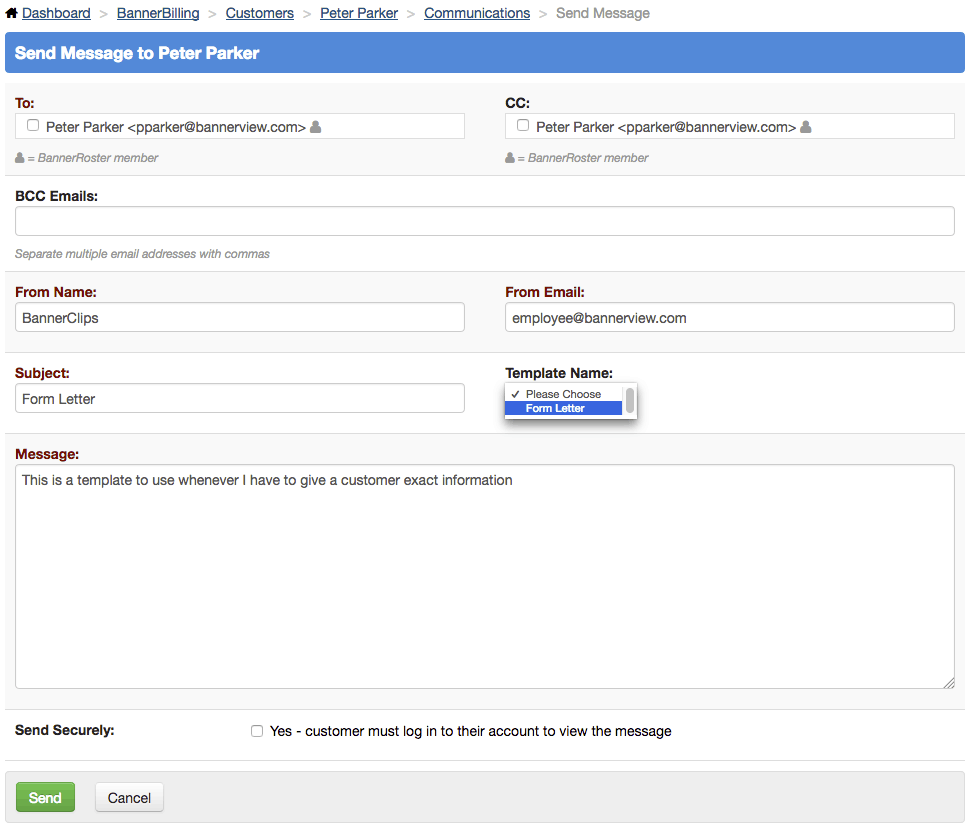
In addition to statements and invoices, you can also have custom payment reminders sent to a customer once their balance reaches a certain 'age' past due. By default they're set to send at thirty, sixty, and ninety days past due, but those thresholds can be changed or even configured to remind proactively before the balance is due.
From the BannerBilling dashboard, click on the payment reminders icon to see the current reminder settings.
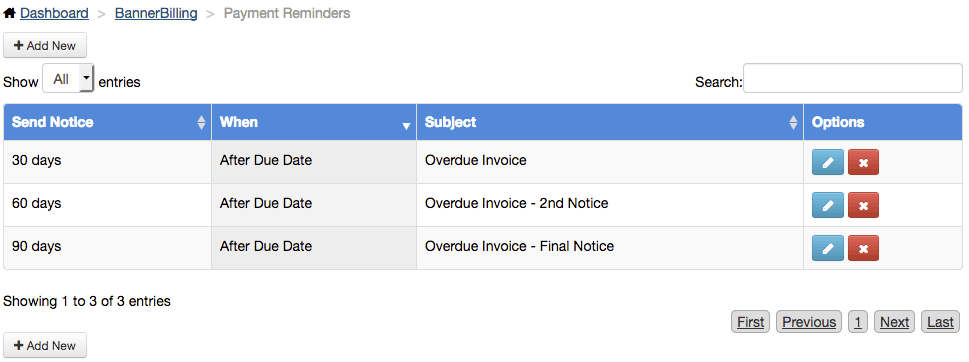
Clicking the pencil icon in the 'Options' field will open the 'Edit Payment Reminder' screen where you can modify the criteria for sending, and edit the message for content.
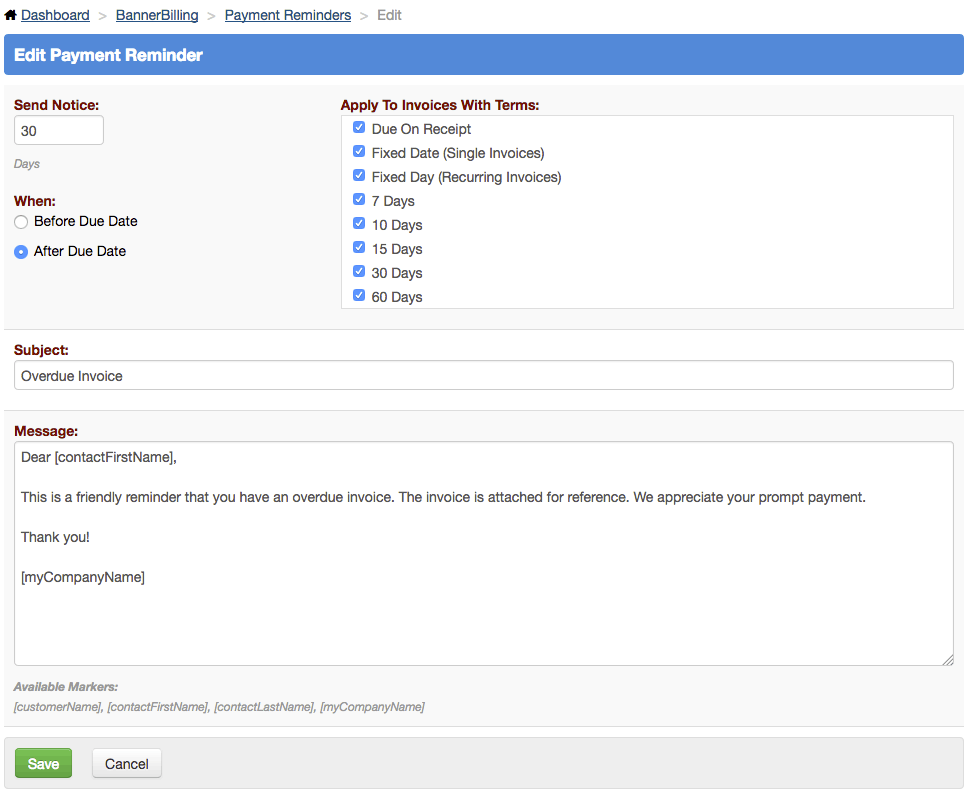
The last template type is the 'Printable' template, which determines how statements and invoices are laid out in the 'View Printable' mode. Currently, editing printable templates requires direct modification of HTML and CSS, which is beyond the scope of this document. If you are comfortable modifying HTML without the assistance of the WYSIWYG editor, you can access the printable templates by clicking the 'Printable Templates' icon on the BannerBilling dashboard.
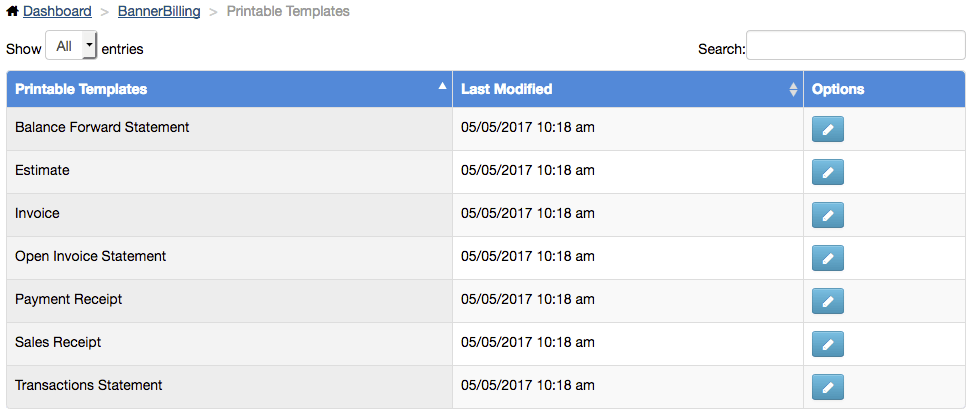
Clicking the pencil icon in the options field will take you to the template editor screen, where you can click into the different content boxes to update the markup. In the event that something happens, and the layout of your template become corrupted, you can restore to the original content by clicking the 'View Original Content and Markers' button with your middle mouse button to open in a new tab, and then copying and pasting the contents in place of the non-working html.