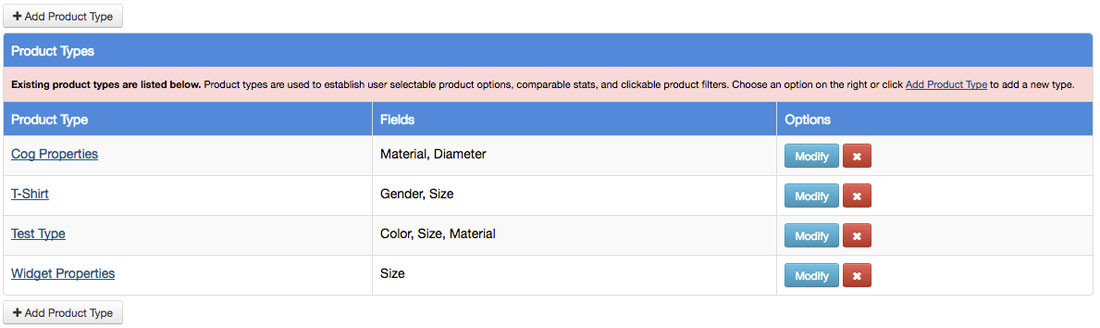BannerMerchant: Create & Modify Product Types
In BannerMerchant, product types let you assign variable properties to your products. For example, you may have a Sweater category, which contains sub categories of cardigans, pull-overs, and hoodies. Within each of those sub categories you will have several distinct products. Each of those products will have their own variances which you can classify as types; like size or color options. Not every product is going to have the same options, even if they have the same type of options, so with BannerMerchant you can select which types and options are available per product. Currently you can only add product types when creating a new product, so it’s important to create and configure product types before adding products.
To Modify an Existing Product Type:
While in the BannerMerchant grip, click Products & Inventory > Product Types in the top navigation or dashboard tabs. Then locate the appropriate product type from the list and click on the product type name or Modify. See Product Type Guidelines below.
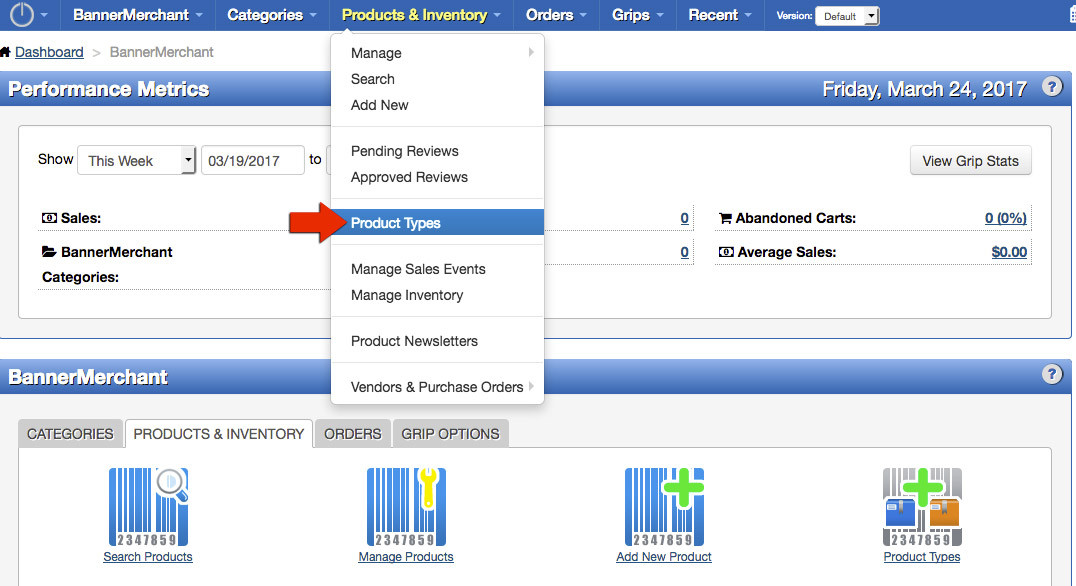
Product Type Guidelines
Follow the steps provided on the product type page. The name should be a something that will make sense to you and visitors of your site.
When you allow a type to be used for filtering using the 'Filterable' checkbox on your fields, the 'Search Refinement Sorting' is how you specify the order of the possible options. The default is to have them appear in the order that you create them at the bottom of the screen.
The 'Visible Search Refinements' option lets you control how many filtering options a user will see when filtering based on type options. This option works well with the sort by popularity option on refinement sorting when there are too many options for a property to realistically show all at once.
I am going to create a single product type to contain multiple properties and their options for widgets, so I am just naming the type 'Widget Properties' and adding fields for 'Size' and 'Color'. After entering the field name for a property, enter the first option in the box on the right, then click 'Add Option' to add as many as you need.
If you leave the shortcodes blank, they'll be automatically generated. If you specify even one of them yourself for any field on the type, you will have to specify them for every option of each field you're adding.
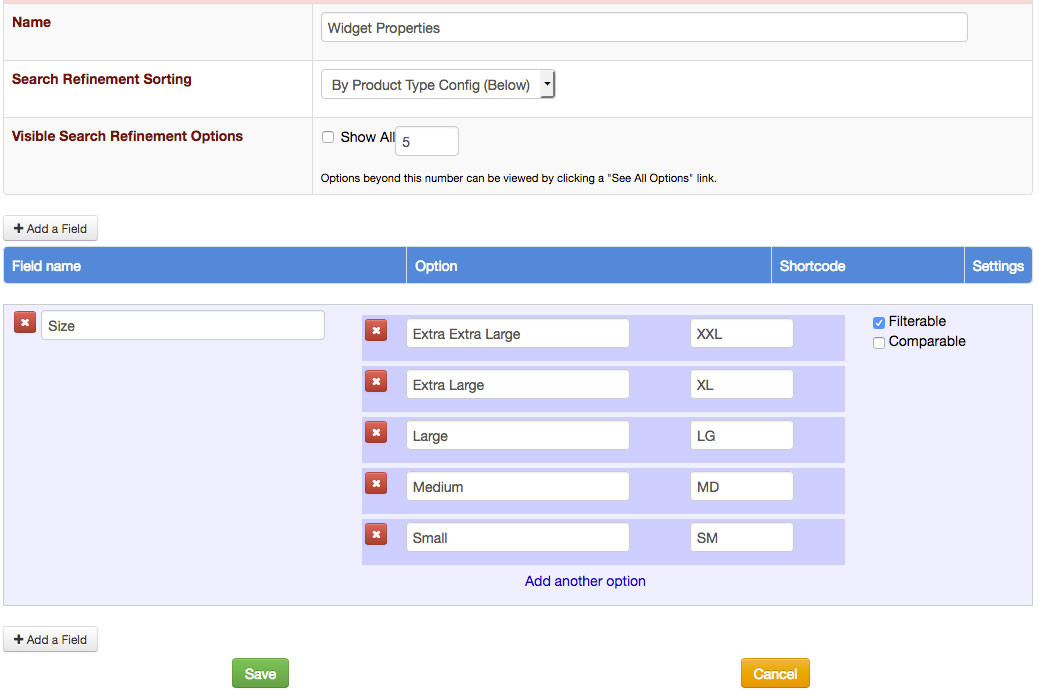
I am going to do the same for the 'Cog Properties' product type, and give it the fields of 'Diameter' and 'Material'. Once all types are added, the 'Manage Product Types' page will list them, including the field names each contains, and will let you make any changes necessary.
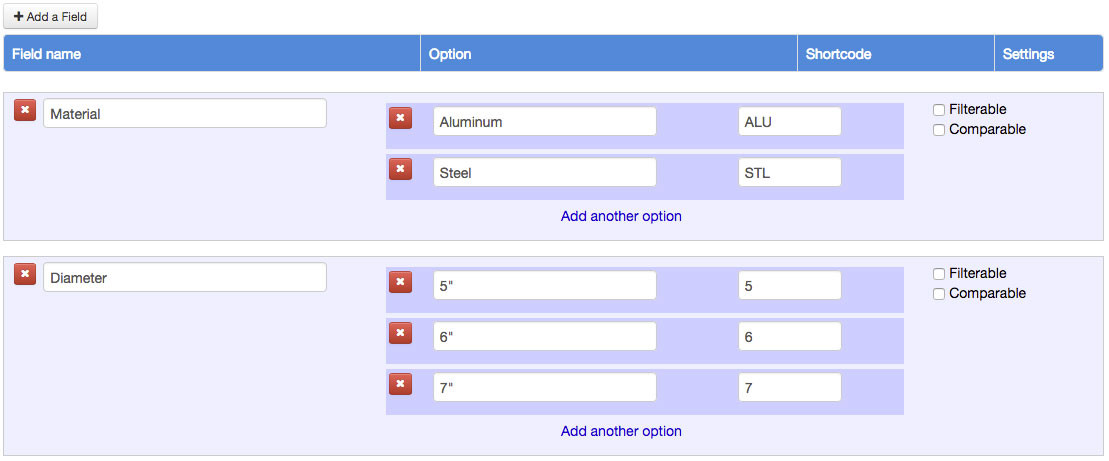
Click ‘Save’ after you have created all the options necessary for your product.