BannerRoster: Create & Modify Departments
BannerRoster allows you to create additional admin logins with restricted access privileges based on company departments, employment positions, and specific employees.
To Add or Manage Departments:
From the BannerRoster dashboard, go into the STAFF MANAGEMENT tab and you’ll have an icon for manage departments. On the Manage Departments page you’ll have buttons to Add Department or modify existing departments.
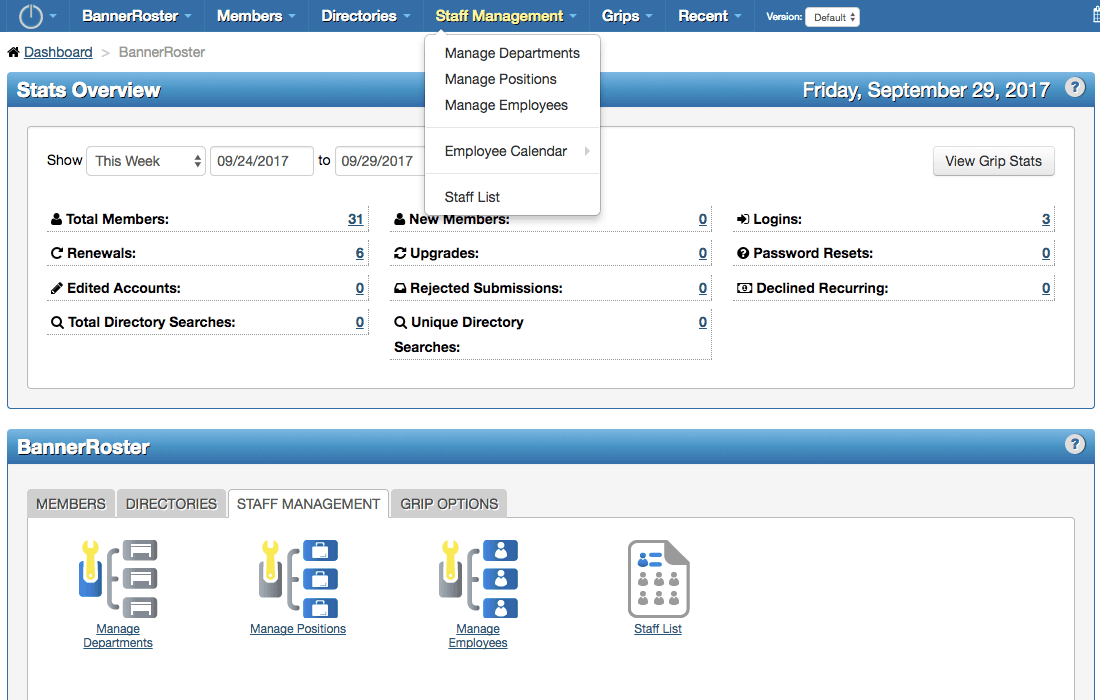
DEPARTMENT SETTINGS
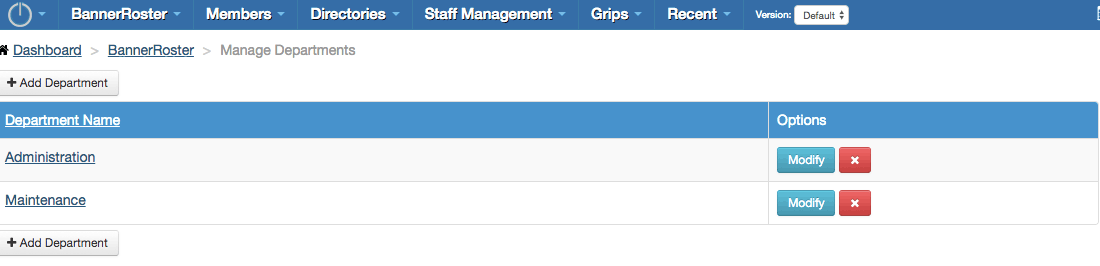
After you click the Add Department button, you will need to give it a name and update the settings anyone in this department might be allowed to control. If you click Set Allow for all Grips, this will let them control everything in the BannerOS admin.
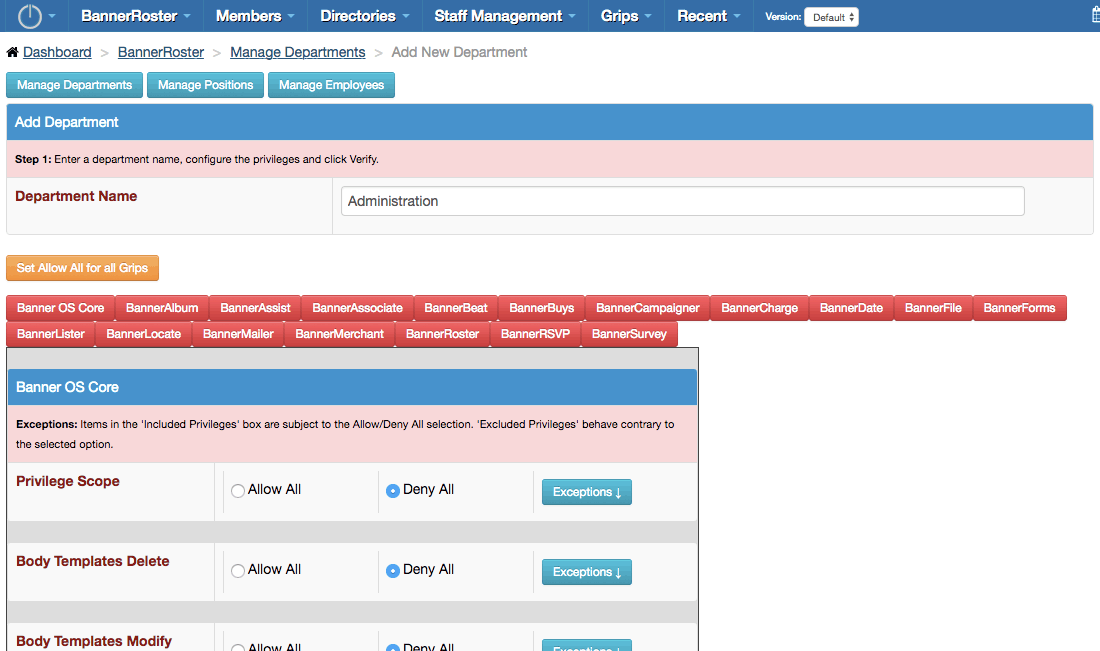
The Privilege Scope section includes the general preferences, media, and various page or template markers. Choosing allow all will give them access to everything, but you can click Exceptions to remove anything you do not want them to have access to. Just click the option, then click the arrow to move it from Included Privileges to Excluded Privileges.
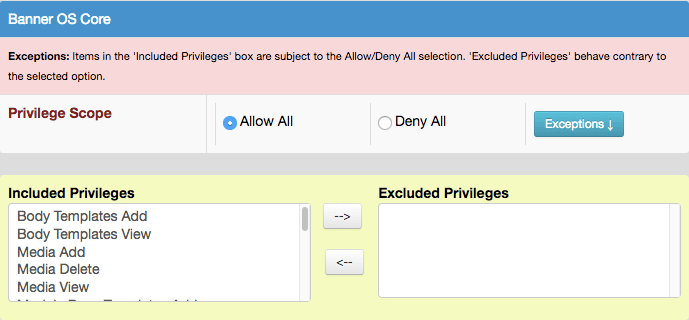
Staff members can also be allowed to edit any of the BannerOS Grips you have installed. If you choose Allow for Grip Access, you will also need to choose which privileges to allow under that grip by clicking Allow All for each option.
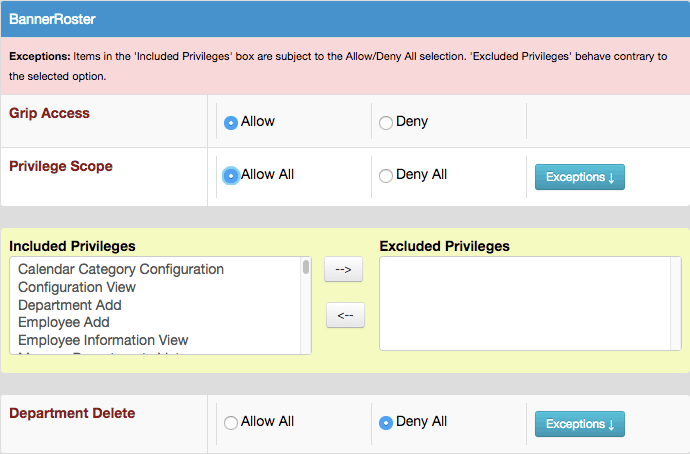
When you are down modifying the privileges for a department, click Verify at the bottom of the page. On the verify page, you can click Toggle Summary to view a list of items that department is allowed to modify. If everything in that Grip is allowed, the toggle summary button will be inactive.
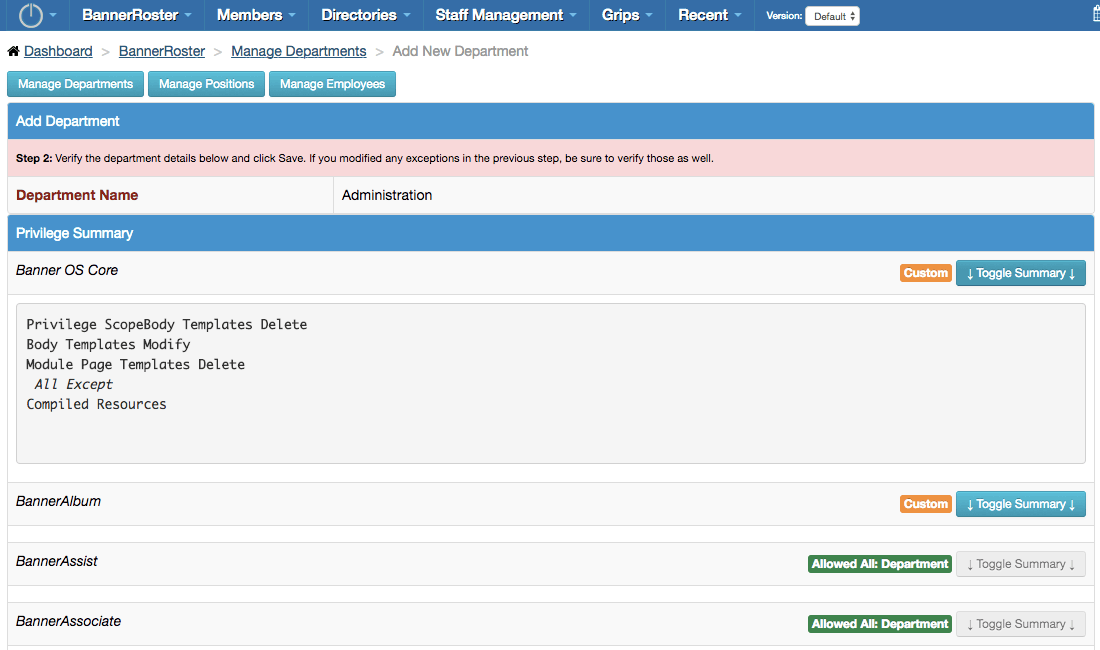
MODIFY DEPARTMENT
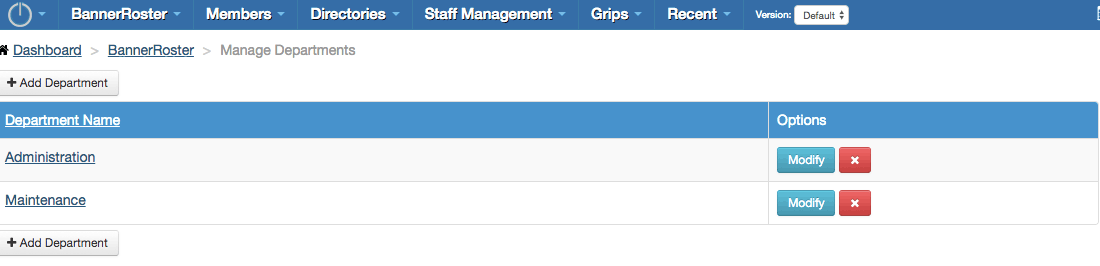
Under options, click modify to change the privileges allowed under that Department.
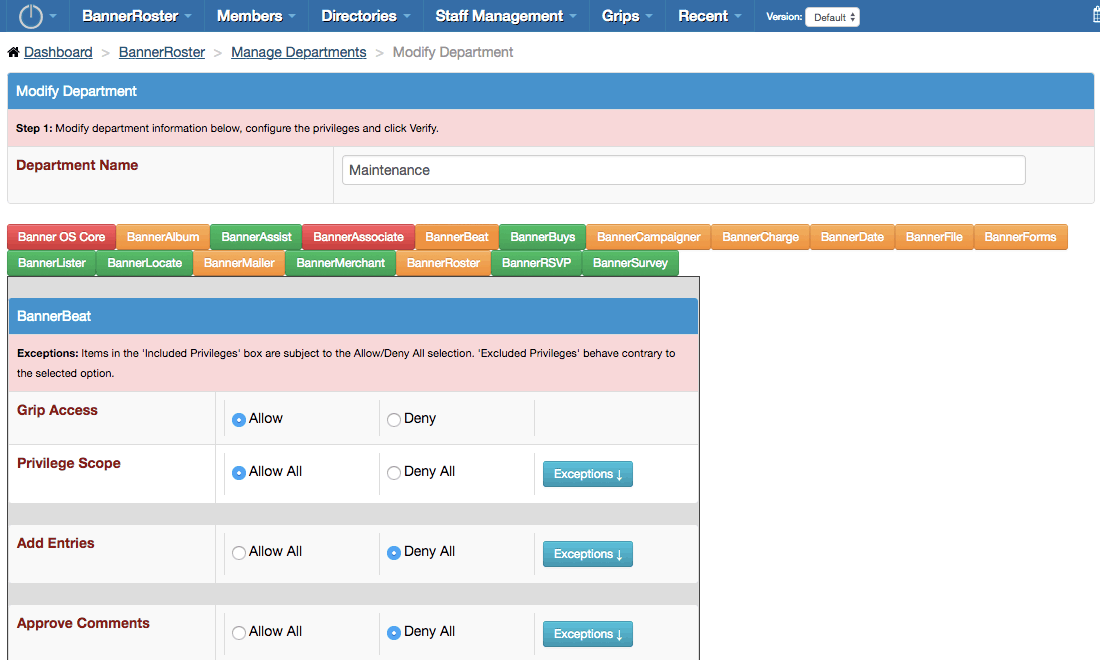
You will see color coded buttons on the next page. Red means that the department is not allowed access to anything under that section of BannerOS. Orange means that the Department has certain areas they can access, but not all of the privileges are unlocked. Green means the Department has access to everything available under that section.
